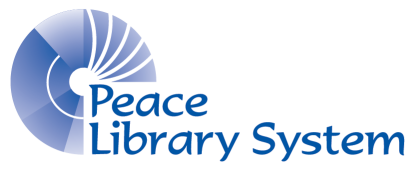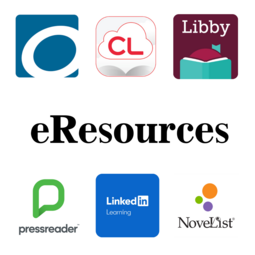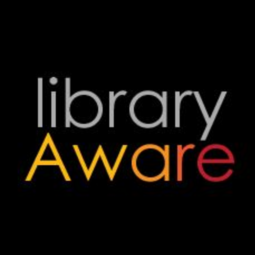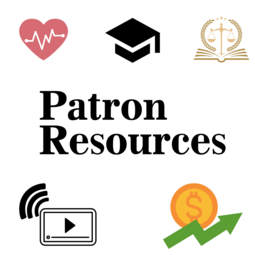Offline Circulation
When Polaris is unavailable, possibly due to network issues, scheduled downtime, or upgrades, the offline circulation form is a method of still checking out items to patrons.
The following video tutorial walks you through the below steps on downloading, installing, and using the Offline Circulation tool.
Download the Offline Circulation tool in a zip file from Dropbox here: https://www.dropbox.com/s/d6og5cesxjvdf8u/OfflineCirc.zip?dl=0.
Find your downloaded zip file on your computer called OfflineCirc.zip.
Unzip the file by double-clicking on it and then hitting the button that says Extract All. A box will come up asking you to Select a Destination and Extract Files. Save the OfflineCirc folder to an easily remembered location on your computer, for example, to your Desktop.
The OfflineCirc application requires you to install a required font. Go into the Res subfolder of the OfflineCirc folder. Find the font CodabarLarge and double click on it. Press install.
Now, anytime you need to check out books when Polaris systems are down, you can track the information by running the OfflineCirc HTML Application in your OfflineCirc folder.
The application will allow you to scan or type in a patron barcode and the items they wish to check out. Once you have entered all the information the transaction log can be printed off and it will contain barcodes that you can use to scan the information back into Polaris when it is back online.
- Open the OfflineCirc folder and launch the OfflineCirc HTML application
- Enter the patron barcode in the PATRON field. Optional: you may enter the patron name if you wish.
- Enter the item in the ITEM field that the Patron wishes to check out. Once you have hit enter, it will lock the patron barcode and patron name fields so you can just keep scanning in items for the patron without needing to enter their information again.
- Once you have entered all the items for the patron click on New Patron. The data will be submitted to the transaction log. Here you can enter another patron and repeat steps 2-4, or, if you entered all the information you require, proceed to step 5.
- Click on Print Transaction. It will open a new window displaying all the information you scanned in.
- To print the transaction log press Ctrl+P on your keyboard to bring up the print window. Select the printer you wish to print the transaction log to and hit Print.
- Once you have printed your transaction log, click on Clear Transactions to delete it. If you wish to keep the log, just close the window.
Connecting Via Remote Desktop
There are times when you need to connect to Polaris via Remote Desktop (RDP).
Please note that the process for connecting via RDP has changed effective January 18, 2016. Any previously setup connections to Polaris will not work.
The document walks you through connecting to Polaris via RDP.
While logging in, you may be asked if you really want to connect to this computer. If you see this pop-up, click yes. This question is normal and you are okay to click yes and proceed with the connection.